Si después de actualizar a MacOs HighSierra 10.13.6 Mac no se apaga, puedes intentar la solución a base de comandos en terminal que te propongo en este artículo.
No es la primera vez que tengo problemas con una actualización de Apple. En la actualización a la versión 10.12.6 de MacOs Sierra el proceso de instalación se bloqueaba mostrando el logotipo de la manzana sobre fondo blanco. La barra de progreso se quedaba parada indefinidamente y MacOs X no cargaba. Después de intentar otras soluciones, tuve que recurrir a copia de Time Machine para restaurar el Mac. Es ese caso la solución vino instalando el siguiente MacOs X 10.13, conocida como High Sierra.
El problema en este caso es que tras actualizar a MacOs HighSierra 10.13.6 Mac no se apaga ni reinicia. La única manera de apagar el MacBook Pro es presionando el botón de encendido durante unos segundos o mediante terminal.
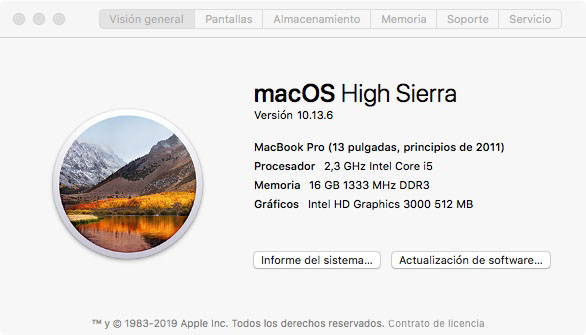
En este caso la solución de actualizar a la siguiente versión de MacOs (Mojave), no sería viable puesto que Apple no permite instalar este sistema operativo en modelos de principios de 2011 y anteriores.
Probé a resetear SMC, PRAM y NVRAM, quitar la batería etc. pero nada funcionó.
Dado que soy diseñador gráfico y utilizo una tableta Wacom y gestores de fuentes, intuía que el problema debía venir por algún tipo de incompatibilidad con estas peculiaridades, ya que no ha sido un problema generalizado para la comunidad de usuarios de Apple.
Actualizar y desactivar los controladores de Wacom tampoco no funcionó.
Apple, en su foro de soporte, sugería instalar “Second Update 2018-003 High Sierra” en modo seguro, pero esto tampoco funcionó en mi caso.
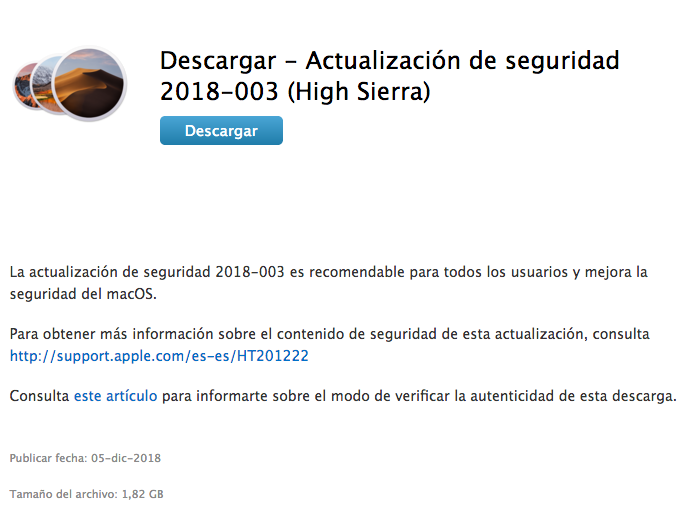
Actualización de seguridad 2018-003
Fue necesario eliminar el caché y el mantenimiento de fuentes, como describo más adelante. Esta solución funcionó en mi MacBook Pro de principios de 2011, pero probablemente sea válida también para otros modelos que después de actualizar a MacOs HighSierra 10.13.6 Mac no se apaga. En los comentarios de este post puedes leer que esta solución funcionó a usuarios de iMac e incluso MacBook Air de 2014.
Pasos previos
Haz una copia de Time Machine antes de abordar esta solución. Utilizar la línea de comandos en Terminal incorrectamente puede ocasionar mayores problemas de los que tratas de solucionar.
Existen otras soluciones que pueden solucionar el problema como actualizar a la última versión de High Sierra o el reseteo de SMC. Estoy preparando una guía detallada con todas ellas, pero si has llegado hasta aquí seguramente ya las hayas probado sin éxito.
Recuerda que también puedes apagar Mac desde Terminal con este sencillo comando:
sudo shutdown -h now
Esto no resuelve el problema, pero te permite salir del paso hasta que tengas tiempo de realizar un back up en Time Machine.
Solución para tras actualizar a MacOs HighSierra 10.13.6 Mac no se apaga
Vamos con la solución.
Terminal ayuda con muchas tareas y problemas. Así que vamos a utilizarlo para eliminar todos los datos de caché y el mantenimiento de fuentes.
Abre una sesión de Terminal (MacintoshHD> Aplicaciones> Utilidades) y escribe los siguientes comandos uno por uno:
-
rm -rf ~/Library/Caches/*
-
rm -rf ~/Library/Saved\ Application\ State/*
-
sudo rm -rf /Library/Caches/*
-
sudo rm -rf /System/Library/Caches/*
-
atsutil databases -removeUser
-
sudo atsutil databases -remove
-
sudo atsutil server -shutdown
-
sudo atsutil server -ping
-
sudo rm -rf /var/folders/*
Después de ejecutar el último comando, reinicia.
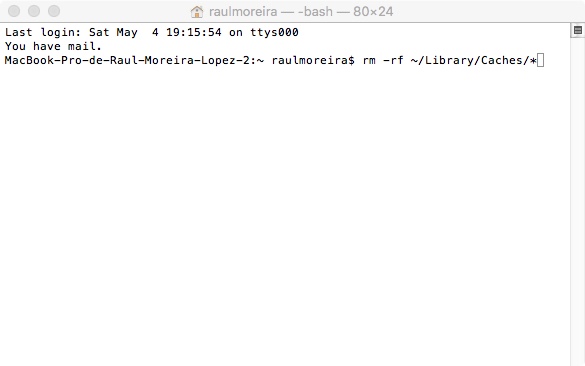
Pantalla de Terminal
Esto resolverá el problema. No olvides comentar si te sirvió esta solución.
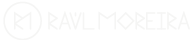



funciona, gracias!
Me alegro de que te sirviera!
Lamentablemente no funciona esta solucion y lo que es peor!!! Ahora no siquiera puedo restaurar la copia de seguridad!!!!
Sistema de archivos no reconocido!!!
Terrible!!!
Hola Enric,
Estos comandos solo eliminan la caché y el mantenimiento de fuentes. No afecta al sistema de archivos. Siempre que los comandos los ejecutes correctamente, no afecta a una copia de seguridad de Time Machine.
Saludos
Pues afecta al disco duro
Me lo ha dejado frito, he tenido q borrarlo y ahora rsta cargabdobel time machine.
Los comandos han sido ejecutados correctamente
Hay “algo” q falla creeme
Desde mi desconocimiento creo q falla el remove user…
Los comandos:
atsutil databases -removeUsersudo atsutil databases -removesudo atsutil server -shutdownsudo atsutil server -pingSon para eliminar el caché de fuentes, aunque leas –removeUser en la primera línea, no significa que te borre tu usuario o tu disco duro.
Lo que precede que en la línea de comandos es atsutil, que es el comando con el que se limpia el caché de fuentes. En esencia, lo que hacen estos comandos es:
Tampoco no existe manera de “freir” un disco duro con ninguno de los otros comandos, ya que solo borran archivos de caché de unos directorios.
Esta solución la he probado ya con éxito en dos MacBooks Pro, uno de principios y otro de finales de 2011, que es donde ocurre el problema.
No descarto que en otros modelos no funcione, pero “freir” un HD es alto improbable y no poder restaurar el equipo desde Time Machine más.
En cualquier caso, como digo en el artículo, es altamente recomendable realizar un Time Machine previo. Veo por lo que comentas finalmente si puedes restaurar la copia de seguridad (en tu primer comentario anterior decías que no podías) y me alegro por ello.
Me ha ido bien.
Muchas gracias!!!
Me alegro Bartolome y gracias por comentar!!!
También soy fotógrafo y me pasó lo mismo. Sigo con Mac OS Sierra porque funciona todo …
Así que como se actualizaba, aunque soy conservador en esto, pensé que no iba a haber problema.
–
Gracias a tu artículo estoy mas tranquilo, no suelo entrar en pánico con esto porque llevo toda la vida y el pánico es mal consejero. También por safari calentaba y finalmente puse una Scandisk sólida del tamaño de mi disco para Time Machine.
Gracias !!! y
Mil gracias !!!
Funcionó al toque.
Ricardo
Me alegro Ricardo!!!.
Apple no trata muy bien a los equipos antiguos con las actualizaciones. Siempre nos las jugamos con equipos más antiguos. Para mi el problema está en que los nuevos MacBook pro no son precisamente una maravilla. Les entra polvo en el teclado y el ventilador se pone a tope con cualquier cosa. El rendimiento es normalito. Cualquier unibody con Intel doble nucleo, tope de RAM y un SSD decente, salvo en la pantalla, no tiene nada que envidiar a un modelo de 2016.
Mil gracias! Me resolvió el problema! Me estaba volviendo loco y con tus lineas de comando me deja actualizar y por fin se reinicia y apaga con total normalidad mi iMac
Gracias a ti por comentar y dar feedback!
A mi me ha pasado cuando se descargó e instaló automáticamente la maldita actualización. Tengo un iMac de 2010 (16BG/SSD1TB añadidos) que hasta la fecha corría perfectamente con Hig Sierra. No sé vosotros, pero cada vez hay actualizaciones más inteligibles (la última para Safari se me ha descargado tres veces, la tercera junto a la de seguridad 2019-006 10.13.6) que sistemáticamente te llevan a una hoja estándar de Apple de donde no sacas para qué son ni como te pueden afectar.
Raúl, en mi caso, me aceptó hasta el comando número 4, luego me decía que no podía ejecutar lo que le pedía, así que sigo teniendo que apagar el ordenador a mano.
Y conseguí desbloquearlo (se quedó a pantalla negra) reinstalando OSX (cmc+R), borrando el instalador de la actualización de la carpeta biblioteca/updates de mi disco duro y eliminando la descarga de actualizaciones. Lo digo aquí por si hay alguien tan desesperado como yo, que al menos pueda funcionar medio bien.
Si se avanza en el tema, agradeceré cualquier orientación.
Yo os explico como he podido medio funcionar.
Un saludo.
EDITO: Perdón, lo que me pasaba con los comandos de terminal es que en el número 3 me pide un password que no tengo conciencia de haber usado jamás. Ni idea de a lo que puede referir.
Totalmente de acuerdo con lo que dices de las actualizaciones de Apple. Últimamente parece que no hay nadie al volante, lo de las 3 actualizaciones de Safari en un mes es algo que no se ve ni el entorno Windows.
De MacOs Catalina ya no hablamos, y no lo digo solo porque no funcione ninguna aplicación de 32 bits o que no deje instalar software de desarrolladores no certificados…
Este mini tutorial es para un problema localizado al actualizar a Highsierra. Por lo que comentas tú estás actualizando desde Highsierra a otro superior. Y es probable que el problema que impide cerrar el Mac normalmente sea otro.
Apple hace modificaciones en cada sistema operativo y las reglas del juego cambian de uno a otro.
En cualquier caso, estos comandos lo que hacen el limpiar el caché de fuentes, puedes hacer una copia de seguridad de Time Machine por precaución, pero aunque esté con Mojave u otro MacOs, no tiene que pasar nada malo.
Si te pide una contraseña en el paso 3 seguramente se deba a que tienes un software corriendo que está haciendo uso del directorio /Library/Caches/ y la protección de archivos de MacOs impide borrar el caché.
La contraseña que te pide es la que utilizas en el inicio de sesión, la que configuraste al configurar el Mac por primera vez. Ojo con las contraseñas en Terminal, muchas veces no se ve lo que escribes y mosquea un poco, pero está ahí. Simplemente escríbela correctamente y pulsa enter.
Si no te deja tampoco, trata de cerrar todo lo que tengas abierto y que no sea necesario. En Manzanita/Forzar salida verás una lista corta y en Utilidades/Monitor de actividad encontrarás una lista completa de todo lo que corre en tu Mac.
Raúl, no te abrazo porque no puedo…
Todo resuelto !!!
La contraseña es la del equipo, que quité hace un tiempo y no la había vuelto a poner.
Curiosamente no se colgó al actualizar a High Sierra 10.13.6 sino con la última de seguridad 2019-006.
Y por lo que comentamos de Apple (generación X) estoy temblando, porque he actualizado un MacBookPro 13 del 2012 y no sé si no me arrepentiré. Precisamente ahora, que iba a meterme un poco con edición de fotos, etc.
De nuevo, darte las gracias por compartir soluciones. Los problemas vienen solos.
un saludo muy cordial.
¡Me alegro de que te sirviera esta solución y suerte con la edición de fotos!
Gracias Raul,
Al ejecutar el paso 4, me devuelve estos errores:
sudo rm -rf /System/Library/Caches/*
rm: /System/Library/Caches/com.apple.kext.caches/Directories/Library/Extensions/KextIdentifiers.plist.gz: Operation not permitted
rm: /System/Library/Caches/com.apple.kext.caches/Directories/Library/Extensions: Operation not permitted
rm: /System/Library/Caches/com.apple.kext.caches/Directories/Library: Operation not permitted
rm: /System/Library/Caches/com.apple.kext.caches/Directories/System/Library/Extensions/KextIdentifiers.plist.gz: Operation not permitted
rm: /System/Library/Caches/com.apple.kext.caches/Directories/System/Library/Extensions: Operation not permitted
rm: /System/Library/Caches/com.apple.kext.caches/Directories/System/Library: Operation not permitted
rm: /System/Library/Caches/com.apple.kext.caches/Directories/System: Operation not permitted
rm: /System/Library/Caches/com.apple.kext.caches/Directories: Operation not permitted
rm: /System/Library/Caches/com.apple.kext.caches/Startup/IOKitPersonalities_x86_64.ioplist.gz: Operation not permitted
rm: /System/Library/Caches/com.apple.kext.caches/Startup/KextPropertyValues_OSBundleHelper_x86_64.plist.gz: Operation not permitted
rm: /System/Library/Caches/com.apple.kext.caches/Startup/kernelcache: Operation not permitted
rm: /System/Library/Caches/com.apple.kext.caches/Startup/KextPropertyValues_PGO_x86_64.plist.gz: Operation not permitted
rm: /System/Library/Caches/com.apple.kext.caches/Startup: Operation not permitted
rm: /System/Library/Caches/com.apple.kext.caches: Operation not permitted
Alguna ayuda?
Hola Santiago,
Lo primero haz copia de Time Machine por precaución.
Si tienes a mano Clean My Mac hacer una limpieza sería ideal. Luego reinicia y comprueba que no tienes aplicaciones ejecutándose o en segundo plano. Vacía la papelera completamente (Si queda algo en la papelera ahí está el problema y tendrás que entrar en modo seguro y vaciarla).
Ejecuta los comandos uno a uno como se describe en el post.
Si lo anterior no funciona, inicia en modo seguro para vaciar la papelera o ejecutar los comandos (depende de tu modelo de Mac, pero suele ser así):
– Apaga completamente tu Mac.
– Reinicia tu Mac.
– Inmediatamente presiona la tecla Mayús y mantenla presionada.
– Suelta la tecla Mayús cuando vea la ventana de inicio de sesión (NOTA: si tienes habilitado FileVault, es posible que debas iniciar sesión dos veces).
Una vez que hayas iniciado sesión, vacía la papelera y/o ejecuta los comandos.
Sal del modo seguro reiniciando su Mac de manera normal.
Ya nos cuentas
Solucionado!
Muchas gracias, por el aporte.
A mi me ha funcionado bien.
Me ha funcionado a la perfección. Gracias por la ayuda
hola! he actualizado y me arrepiento… pero bueno, el problema que tengo es que en safari no me carga todas las páginas, al querer ingresar a alguna imagen o querer avanzar, simplemente se carga varias veces y luego me dice que hay un problema y no me abre nada… qué puedo hacer? saludos
Hola Silvia,
Aquí se trata el problema en concreto que surge al actualizar el Sistema operativo del Mac a la última actualización de HighSierra que es la 10.13.6.
Al ser esta la última actualización de HighSierra, es de suponer que la máquina tenga previamente una versión anterior. En mi caso tenía HighSierra 10.13.5, pero puede darse también al actualizar desde MacOs Sierra o incluso entre otras versiones de MacOs posteriores, según ha comentado otra gente. En este caso tratamos esa actualización mencionada en concreto. Además se trata el hecho en concreto de que el ordenador no se apaga.
Tu problema no tiene que ver con este caso y, por lo que comentas, se trata de un fallo de Safari, no del sistema operativo.
Habría que saber entre que versiones has actualizado y si has actualizado después Safari. También habría que ver exactamente cuál es ese comportamiento extraño y qué mensaje en concreto lanza cuando sucede. Safari últimamente está batiendo records en frecuencia de actualización, parece que en Apple no acaban de afinar el producto, la última se lanzó la semana pasada. Si has actualizado MacOs, pero no safari, yo empezaría por allí. También puedes desinstalarlo y volverlo a instalar, así como solución rápida.
Hola Raúl. ¿Como andamos?
He intentado seguir los pasos que has comentado anteriormente, pero no se mucho de ordenadores y no tengo claro como funciona lo del Terminal. No sé como tengo que poner los comandos uno por uno. ¿Me lo puedes explicar más detalladamente?
Seguro que la respuesta es muy fácil, pero como le he dicho…no controlo mucho más que lo básico.
Muchas gracias. ¡Por los comentarios de los otros, parece que eres un crack!
Hola Jesús,
Aquí estamos, a ver si escampa. Espero que vaya todo bien. Te cuento lo más detalladamente posible y con extras para pisar sobre seguro.
Lo primero aconsejo que realices una copia de seguridad con «Time Machine» por precaución. Si tienes dudas de cómo se hace puedes consultar aquí en la ayuda de Apple.
Si tienes instalado algún programa tipo Clean My Mac, hacer una limpieza sería ideal. Luego reinicia.
Tanto la copia de seguridad como la limpieza de Clean My Mac, no son imprescindibles, pero si muy recomendables. Sobre todo, la copia porque si me comentas que no tienes mucha experiencia con «Terminal», te podría salvar de una metedura de pata. Además siempre es bueno tener una reciente porque es fácil rescatar el Mac exactamente a cuando se realizó dicha copia.
Si quieres puedes preparar los comandos que aparecen en el post en un archivo sin formato de «TextEdit» que es una aplicación que viene en el Mac por defecto. Así no tendrás que abrir el navegador luego y de paso asegurarte de que lo que copias y pegas está bien y no se ha colado nada extraño.
Antes de empezar con “Terminal”, comprueba que no tienes aplicaciones ejecutándose o en segundo plano. Para ello fíjate en los iconos de las aplicaciones del «Dock» (debajo en la pantalla). Las que tienen un punto debajo de su icono están abiertas. Con el botón derecho del ratón o pulsando la tecla “ctrl” a la vez que seleccionas la aplicación, saldrá un menú contextual donde debes seleccionar “salir” en cada una de ellas.
Si por casualidad tienes iconos de aplicaciones junto al reloj, arriba a la derecha y se pueden cerrar, ciérralas también.
Para comprobar que has cerrado todo, ve a la manzanita arriba a la izquierda y pincha forzar salida. Debería aparecer únicamente “finder”. Si hay alguna app más, repite el proceso anterior para cerrarlas.
Vacía la papelera completamente. Si queda algo que no se vacía, puede dar problemas y tendrás que entrar en modo seguro y vaciarla. Es raro, pero puede pasar. Aquí se describe cómo proceder para entrar en modo seguro.
Si has hecho todo, puedes empezar con tranquilidad a usar “Terminal”. Si te dejas algo por hacer seguramente no pase nada, pero mejor prevenir. Lo anterior es casi más largo de explicar que de hacer.
Para abrir “Terminal” ve a tu carpeta de aplicaciones y busca una carpeta que se llama “Utilidades”. También puedes acceder a ella desde del «finder» en el apartado “ir” de su menú, arriba en la pantalla.
Se abrirá una ventana como la de la imagen del post. Copia la primera línea de comandos (la que hay en el cuadro gris del post que pone 1. Es decir, tienes que copiar únicamente: rm -rf ~/Library/Caches/*) luego pega en “Terminal” lo que acabas de copiar y pulsa la tecla de intro a continuación.
Repite el proceso con los siguientes comandos. Uno a uno como se describe en el post. Es decir, copiar el comando > pegarlo en “Terminal” > pulsar enter y lo mismo con el siguiente.
Después de ejecutar el último comando (El 9.), reinicia el Mac de manera normal.
Ya nos cuentas
Hola Raúl. Muchas gracias por toda la información que me has dado, la verdad es que me ha ido de perlas para comprender paso a paso todo lo que tenia que hacer.
Lo he probado varias veces, y todo me va genial hasta que copio el punto número 4 (del 1 al 3, solo me ha pedido un Password). Cuando «pego» el cuarto punto, me sale un párrafon enorme que pone: «Operation not permitted», y me sale muchas veces.
Al final de este párrafon, me da la opción de seguir pegando comandos, pero al ser un poco flojo con esto, he querido preguntar antes de equivocarme. ¿Debo seguir pegando el comando cinco al final del párrafon, o si me da “Operation not permitted” es que hago algo mal?
¡Mucha, pero que muchas gracias! ¡De verdad que eres un crack!
El comando
rmes un comando que permite borrar ficheros o directorios. Los parámetros-rfson para borrar un directorio y su contenido recursivamente y forzar el borrado sin pedir confirmación.sudo rm -rf /Library/Caches/*fuerza el borrado de todo lo que hay en ese directorio ysudo rm -rf /System/Library/Caches/*lo mismo, pero en otro directorio.El sudo es para ejecutarlo con permisos de root y por eso pide contraseña porque imagina el destrozo si te equivocas de directorio. Por eso insisto en tener una copia de Time Machine. Los directorios de cachés de fuentes se pueden borrar y luego se regeneran al reiniciar.
Pararse en el punto 4 con ese mensaje es por una falta permisos para borrar esos directorios, aunque podría ser también por una cosa muy tonta como no haber escrito bien la contraseña del paso anterior y que falle todo a partir de ahí. Asegúrate de que el password esté bien escrito, en «Terminal» no se ve ese password mientras lo escribes. Tiene que ser el mismo password que configuraste cuando creaste tu cuenta o el que escribes en inicio de sesión (si es que te lo pide, hay quien quita eso).
Si lo del password lo estás haciendo bien, la falta de permisos puede ser por que tengas un programa en segundo plano. Ya te comenté como salir de todo lo que esté corriendo, pero a lo mejor necesitas mirar en el “monitor de actividad” por si hay algo que se resiste, aquí se explica bien cómo usarlo.
También puede ser que tengas algo en la papelera sin borrar. Si la papelera después de vaciarla no sale con el icono de papelera vacía, ahí hay algo. En especial suele pasar con fuentes (tipos de letra) borradas mientras estaban en uso, o algún directorio de ese caché de fuentes. Comprueba que la papelera está vacía totalmente. Si queda algo tendrás que entrar en modo seguro. Te dejé en el anterior comentario un enlace de Apple de cómo se hace pues depende de tu modelo de Mac, pero suele ser así:
– Apaga completamente tu Mac.
– Reinicia tu Mac.
– Inmediatamente presiona la tecla Mayús y mantenla presionada.
– Suelta la tecla Mayús cuando vea la ventana de inicio de sesión (NOTA: si tienes habilitado FileVault, es posible que debas iniciar sesión dos veces).
Una vez que hayas iniciado sesión, vacía la papelera y ejecuta los comandos en “Terminal”.
Luego sal del modo seguro reiniciando el Mac de manera normal.
Saludos
De nuevo muchas gracias Raúl.
Seguí todos los pasos que me dijiste: la copia de seguridad, vaciar la papelera, forcé los cierres de las apps, puse bien el password,… lo único que me queda abierto es el Finder y el Textedit (¿si lo cierro no podré copiar los comandos?).
Este es el único fallo que veo que puedo haber hecho de todo lo que me has dicho, pero claro, si cierro el Textedit, ¿como copio los comandos?
Muchas y muchas gracias. No se si voy a solucionarlo, pero gracias a ti estoy aprendiendo un montón!
Si el archivo es de texto plano (es decir no editas fuetes, colores y demás) Textedit puede estar abierto sin problema. Se me olvidó otra posibilidad. Que no estés haciendo esto como superusuario (administrador). Tienes que hacerlo desde la cuenta de administrador. Si tienes varias cuentas, asegúrate de que la que usas es la correcta. Si lo intentas de nuevo y te vuelve a fallar, intenta por favor copiar el error de terminal para tener más datos por si hay algo que se me escapa.
Creo que lo he hecho todo correctamente, todo. Y me sigue saliendo ERROR. La papelera si ya me sale vacía, no hace falta que haga lo del modo seguro, ¿no?
De usuario solo tengo el de administrador, por lo tanto no puede ser.
Ahora me he fijado en los comentarios anteriores, y otra persona le ocurrió lo mismo.
¿Podrías copiar el error que te sale en “Terminal”? ¿Probaste a seguir con el resto de comandos a pesar del error?
A la otra persona que aparentemente le pasó lo mismo le di las mismas indicaciones, pero no llegó a responder. No podemos saber si lo aplicó o que resultado obtuvo si lo hizo.
Cuando realizo una intervención en un ordenador con algún problema complejo suelo echar un vistazo antes en general. Hay apps que se pueden estar ejecutando en segundo plano e incluso periféricos tipo tabletas Wacoms que dan la lata.
Si la papelera ya te sale vacía no sería necesario entrar en modo seguro para vaciarla, pero puede ser una solución entrar en modo seguro y ejecutar los comandos desde allí para evitar lo anteriormente comentado. Sería a priori lo más rápido/probable de funcionar.
Hay más soluciones a probar como Resetear SMC y la NVRAM, hacer un hardware test y demás, sobre todo por descartar que el problema no sea otro. Yo probé estas soluciones y no me funcionaron, pero cada máquina tiene su configuración y su histórico. Por eso insisto mucho entre que versiones y con que Macbook Pro se ha probado.
Hay otros comandos alternativos a estos que podrías probar y que hacen algo un poco más complejo. Entraña cierto riesgo, puesto que yo personalmente no los he probado y no me gusta recomendar a ciegas. Es una solución que sirvió para usuarios con problemas con la actualización a macOS 10.13.6 Security Update 2018-002 (en este post se trata el caso de la 2018-003). Al no haberme encontrado con ese problema no lo he llegado a probar.
Si te quieres aventurar te los paso, pero yo probaría antes a seguir con el resto de comandos a pesar del error o entrar en modo seguro y ejecutarlos todos.
¡CONSEGUIDO! ¡De verdad que eres un crack!
Después de intentarlo mucho: comprobando que había cerrado todas las apps, no quedaba nada en la papelera, la copia de seguridad,… todos los pasos que me habías comentado; he decidido jugármela y probar de seguir copiando los comandos después del ERROR que me provocaba el 4rto.
Cuando he terminado de copiarlos todos, he reiniciado el ordenador y me ha pedido si quería hacer unas actualizaciones que tenia pendientes (el origen de este problema). Después de varios minutos de actualizaciones, se me ha reiniciado perfectamente el pc. Una vez comprobado que todo estuviera en su sitio, lo he apagado para comprobar que realmente todo había salido bien, y así ha sido!
De momento todo funciona genial, y he podido resolver el problema.
Insisto, ¡Raúl, eres un crack!
Muchas gracias por todo, si otro día tengo algún otro problema, no dudaré a recurrir a tu página web.
¡Me alegro un montón Jesús!
Además, tu feedback confirma que funciona y eso puede ayudar a otras personas en la misma situación, por lo que gracias a ti también.
Genial Raul! Eureka! Había hecho de todo. Desde la última actualización de seguridad del Sierra, que se había quedado a medias, tenía que apagar siempre sosteniendo el botón de on/off. Había probado arrancando en modo seguro, restaurando el SMC y reinstalando el sistema operativo. Ha sido copias y pegar (para no equivocarme) los comandos en terminal y … mano de santo!
Muchas gracias, muchas, muchas y muchas gracias
¡Me alegro de que funcionara, Agustí! Yo pasé por los mismos pasos (y alguno más) hasta que se me ocurrió limpiar el caché de fuentes. Entiendo totalmente el alivio y escribí el post para ayudar a otros en mi situación. Gracias por comentar porque veo que le está sirviendo a mucha gente!!!
Me ha funcionado. En mi caso el error no vino de actualizar, si no a raiz de intentar solucionar un problema con spotlight, que no indexa Aplicaciones. Muchas gracias.
Gracias a ti Paco por comentar. Muy interesante eso que comentas.
Hola, mi problema es mas sencillo, acabo de actualizar a Sierra me ha desaparecido el icono de la batería, y aun cuando lo activo de nuevo se borra inmediatamente.
¡Perfecto! Seguí las instrucciones y ya re inicia y se apaga. Es curioso que si ejecutaba en el terminal «shutdown -r now» se re iniciaba correctamente y»shutdown -h now» se apagaba; sin embargo haciéndolo en el entorno gráfico tenía el problema que se describe.
Gracias Pedro J!
Es que terminal manda. En el post comento eso mismo, que se puede apagar con
sudo shutdown -h now, porque apagar presionando unos segundos el botón del Mac, no es algo muy recomendable.Bueno es una solución también, pero mucho mejor solucionarlo con estos comandos y volver a tener todo como antes. Gracias por el feedback!
Funciono en H.Sierra Macbook Air 2014, Muchas Gracias !! 😀
¡Gracias por el reporte Esteban!
Pensaba que el problema de apagado solo afectaba a modelos más antiguos.
Si te ha pasado con un Macbook Air de 2014 al actualizar a HighSierra 10.13.6, esta solución puede ayudar a más gente. Voy a actualizar el post con ese dato.
Raúl muchísimas gracias, funcionó a la perfección, llevaba bastante tiempo «rayado» con este tema y no encontraba solución, he probado de todo, he mirado tutoriales que he perdido la cuenta y no me funcionaba ninguno. Pero con tu consejo y ayuda, ha sido mano de santo.
Gracias mil.
¡Gracias Jontxu por el feed back!
!Gracias¡, a mi me ha ido bien, aunque me ha dado dos problemas al ejecutar estos dos comandos:
rm -rf ~/Library/Saved\ Application\ State/*
sudo rm -rf /System/Library/Caches/*
Pero todo esta bien y ya por fin se puede apagar o reiniciar mi iMac
Me alegro de que sirviera en tu iMac también.
En realidad todos los comandos van orientados a borrar el caché de fuentes. Si en alguno da un error (es por una falta permisos para hacerlo en ese directorio), con ignorarlo y seguir adelante funciona igual.
Otros dos usuarios reportaron un caso similar al tuyo y tuvieron exito también.
¡Muchas gracias por comentar!
Muchas gracias Raul.
Me ha ido muy bien. Al principio tenía miedo, porque soy un completo desconocedor de estos temas pero al reiniciar y ver que todo arrancaba con normalidad he sentido alivio.
Gracias a ti Héctor por compartir tu caso, puede ayudar a quitar peso a otros muchos que tengan miedo a emplear comandos.
Yo insto a mis clientes a tener una copia de seguridad del Mac en Time Machine. Es fácil de hacer y en caso de que algo no salga bien, vuelves a como estabas. Quita mucha presión a la hora de trastear.
Gracias. Ha funcionado.
Había formateado el disco varias veces, reseteado todo lo reseteable, TimeMachine, etc… y no se arreglabla. Afortunadamente, encontré tu solución y a la primera se arregló.
Un saludo y gracias por compartirlo.
¡Me alegro de que te sirviera Francisco!
Yo también probé muchas cosas antes de esto. Que pudiera servir a otros fue el motivo de compartirlo en el blog.
Gracias por comentar.
Tengo un macbook air mid 2011 con 10.13.2. Me dice que actualice a 10.13.6, baja los archivo etctecera reinicia y dice que no la puede instalar.
Soy conciente que incluso con 10.13.2 no deberia funcionar, pero por qué la appstore «cree» que si?
Hola Gustavo. En teoría un Macbook air mid 2011 se puede actualizar al 10.13.6 de hecho se puede con todos los MacBook Air de finales de 2010 o posteriores y por eso en la App Store te salta el aviso.
Aquí tratamos otro problema, pero lo primero que yo haría es bajarme el instalador independiente, limpiar cachés, temporales, papelera, etc. (Clean My Mac es bueno para esto) y probar instalarlo desde ese instalador.
Si hay algún problema con la instalación podrás ver en qué punto e incluso te saldrá un mensaje alertándote del problema.
Si eso no funciona hay más cosas para probar, pero es complicado de explicar en un comentario quizás sea más conveniente que acudas a un profesional.
Como es ese instalador independiente? Copiarlo en una USB o algo asi?
Un instalador independiente, se descarga desde la web de Apple. Lo mejor es copiarlo a la carpeta de aplicaciones e instalarlo desde ahí.
Eres un Crack! Funciona perfectamente en un Mac Pro del 2008. Mil Gracias
¡Wow un Mac Pro del 2008, qué buena máquina! Me alegro de que le te sirviera y que reportes el modelo, seguro que ayuda a otro usuario. Gracias Javier.
En mi Mac Air del 2013, !!! Me funcionó¡¡¡¡, muchas gracias. Eres un crack
Gracias José por comentar con tu modelo. ¡Qué bien saber que en un Macbook Air de 2013 también sirve esta solución para poder apagarlo! Estamos viendo que afecta a muchos modelos de Mac y por lo tanto esto puede ayudar a más gente.
GRRR… Con mi iMac 27 (late 2009) no funcionaron los pasos 4 y 9 (no permission). Solo puedo arrancar en «SafeMode» y no me deja agregar Fonts ni reconoce los puertos USB
En el paso 3 te pide un password que es el de inicio de sessión. Aseguraté de escribirlo correctamente o no funcionará. Si en algún paso mas aparece «Operation not permitted» introduce el sigiente comando como si nada. Así hasta el final y luego reinicia.
Hola! Tengo una MacBook Pro 2017. High sierra 10.13.6
He intentado actualizarla a Catalina, pero no he podido porque lleva varios días sin lograr apagarse ni reiniciarse. Intente lo de la terminal pero no dio resultado.
Sugerencias ?
Esta solución funcionó en un MacBook Pro de principios de 2011 después de actualizar a MacOs 10.13.6, como puedes leer en los comentarios también ha servido para otros modelos.
Por lo que comentas, tu problema no ha surgido después de actualizar a HighSierra, es algo que ha pasado de hace unos días por lo que no parece que el problema con el apagado se deba a la actualización.
Lo primero sería ver que causa el problema y eso requiere de un diagnóstico. Nosotros podemos darte ese servicio si te interesa + info en este enlace.
Gracias, no tengo ni idea de programar nada pero he seguido los paso y todo perfecto.
Muchas gracias.
¡Me alegro Aitor!
Terminal da un poco de miedo si no lo conoces, pero también se siente uno un poco poderoso escribiendo comandos para arreglar cosas. Gracias por comentar.
Hola Raúl!
Viendo las buenas palabras y alabanzas que la gente te dedica por tus conocimientos en la materia, quería pedir la opinión de un profesional 🙂 .Tengo un Macbookpro de mediados del 2010, y la verdad qe estoy un poco confundida respecto a si es interesante actualizar al MacOs HighSierra. Tengo algunos problemas como: que de repente me dejan de funcionar algunas letras o se e calienta cho. Y digo pues «lo actualizo y arreglao». Pero igual es peor el remedio que la enfermedad. Muchas graaaacias por adelantado! un saludo 😀
Muchísimas graciassss !!
Va perfecto
Genial Víctor, gracias por el feedback!